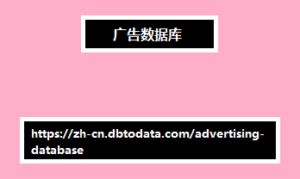您是否需要录制 Windows 10 或 Mac 的屏幕,但不知道如何进行?我知道通常很难捕获我们当前在计算机上使用的内容,因此今天您将学习如何在没有任何奇怪的程序的情况下一步一步地做到这一点。
关键是使用我们的电脑键盘可以很容易地完成图像屏幕截图。然而,捕捉视频或其他涉及某种类型运动的内容就不那么简单了。
我将在本文中向您介绍实现此目标的方法,其中涉及手动使用一些选项,您稍后将看到。如果您使用的是 Windows,关键是激活位于您自己设备上的“游戏栏”。另一方面,如果您使用的是 Mac,则有一个带有组合键的选项,另一个带有 Quicktime 的选项。
简而言之,如果您安装了 Windows 10 操作系统或使用 Mac,并且想了解更多有关如何录制计算机屏幕的信息,请继续阅读,不要错过此分步教程,以便您可以优化方式你为他们工作。
为了使您的工作更轻松,我们将首先分别详细
了解每个操作系统,并且不安装任何额外的程序。然后,我将向您展示 4 个最好的第三方应用程序,它们将帮助我们实现这一目标。
注意!这是您需要了解的一切。如何在 Windows 10 中录制屏幕而不在电脑上安装任何东西?
为了让您保留所有详细信息并可以手 广告数据库 动捕获使用 Windows 10 操作系统的电脑的屏幕,我将逐步解释您应该如何激活和停用相应的选项。
这些说明准确地按此顺序如下:
1. 开启“游戏”模式
在 Windows 中启用“游戏”模式录制屏幕
第一步是授予我们的电脑以游戏模式启动的权限。此功能最初允许我们保存我们最喜欢的游戏的游戏,包括音频和屏幕上发生的情况。
您必须转到“设置>游戏”,并在此处验证您是否已“激活”启用广播的选项。
您应该做的第二件事是打开游戏栏
我们将使用此选项,因为准确地说,我们不希望安装任何其他外部程序或应用程序。
因此,您应该做的是打开此工具栏,其中放置了所有实用程序,例如:游戏选项、视频捕获选项等。
为此,您只需同时键入“G”键和“Windows”徽标键,这些键在任何键盘上都很容易找到(无论您的设备的具体型号如何)。
如果这是您第一次在计算机上激活此模式,显示器右 克服间谍软件的完整指南 侧会出现一个弹出窗口,并显示消息“您要激活游戏模式吗?” «。
只需单击“是”,就会打开一个类似于我在上图中向您展示的仪表板。
3. 激活计算机的麦克风
此时,您现在必须决定是否要激活设备的麦克风。在 Windows 10 屏幕上捕获内容时,激活此功能是一个重要因素,因为如果您接受它,您将允许最终内容也包含音频。
换句话说:如果您允许麦克风运行
您保存的视频捕获将录制 PC 中的声音。要授权 BJ 领先 您的麦克风,您必须激活提供“使用麦克风录音”选项的框。
显然,我建议您授权录制声音,以防您想要创建分步教程、视频剪辑或任何类型的教学内容,以便稍后发送或使用给您的关注者或社区。
4. 捕捉开始!
现在一切都准备好了,您可以开始储蓄了。事实上,在此步骤中您所要做的就是点击游戏栏中间的圆形按钮,开始从 PC 显示器捕获视频。
请记住,按下此按钮后,将开始三秒倒计时,从此时开始记录屏幕内容。
需要注意的是,您拍摄的内容仅属于窗口或应用程序中正在开发的内容,而其他打开的窗口中发生的内容不会被记录。